Set up a SSH Key to connect to bitbucket
Linux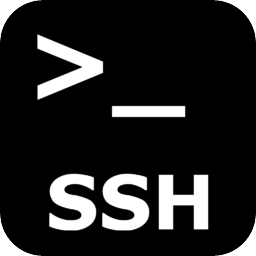
Set up SSH for Git on Windows
Use this section to create a default identity and SSH key when you're using Git on Windows. By default, the system adds keys for all identities to the /Users//.ssh directory.
Set up SSH on macOS/Linux
Whether you use Git or Mercurial, use this section to create a default identity and SSH key when on macOS or Linux. By default, the system adds keys to the /Users//.ssh directory on macOS and /home//.ssh on Linux.
Step 1. Set up your default identity
-
From the terminal, enter
ssh-keygenat the command line.
The command prompts you for a file to save the key in:$ ssh-keygen
Generating public/private rsa key pair.
Enter file in which to save the key (/Users/emmap1/.ssh/id_rsa): -
Press the Enter or Return key to accept the default location.
We recommend you keep the default key name unless you have a reason to change it.
To create a key with a name or path other than the default, specify the full path to the key. For example, to create a key called
my-new-ssh-key, enter a path like the one shown at the prompt:$ ssh-keygen
Generating public/private rsa key pair.
Enter file in which to save the key (/Users/emmap1/.ssh/id_rsa): /Users/emmap1/.ssh/my-new-ssh-key -
Enter and re-enter a passphrase when prompted.
The command creates your default identity with its public and private keys. The whole interaction will look similar to the following:$ ssh-keygen
Generating public/private rsa key pair.
Enter file in which to save the key (/Users/emmap1/.ssh/id_rsa):
Created directory '/Users/emmap1/.ssh'.
Enter passphrase (empty for no passphrase):
Enter same passphrase again:
Your identification has been saved in /Users/emmap1/.ssh/id_rsa.
Your public key has been saved in /Users/emmap1/.ssh/id_rsa.pub.
The key fingerprint is:
4c:80:61:2c:00:3f:9d:dc:08:41:2e:c0:cf:b9:17:69emmap1@myhost.local
The key's randomart image is:
+--[ RSA 2048]----+
|*o+ooo. |
|.+.=o+ . |
|. *.* o . |
| . = E o |
| o . S |
| . . |
| . |
| |
| |
+-----------------+ -
List the contents of
~/.sshto view the key files.$ ls ~/.ssh
id_rsa id_rsa.pubThe command displays two files, one for the public key (for example
id_rsa.pub) and one for the private key (for example,id_rsa).
Step 2. Add the key to the ssh-agent
If you don't want to type your password each time you use the key, you'll need to add it to the ssh-agent.
-
To start the agent, run the following:
$ eval `ssh-agent`
Agent pid 9700 -
Enter
ssh-addfollowed by the path to the private key file:macOS
$ ssh-add -K ~/.ssh/Linux
$ ssh-add ~/.ssh/ -
(macOS only) So that your computer remembers your password each time it restarts, open (or create) the
~/.ssh/configfile and add these lines to the file:Host * UseKeychain yes
Step 3. (Mercurial only) Enable SSH compression
Enabling SSH compression is recommended but not required.
By default, Git automatically performs compression when sending or retrieving data, but Mercurial doesn't. Enabling SSH compression can speed up sending and retrieving data, drastically in some cases.
To enable SSH compression:
- Open the Mercurial global configuration file (
~/.hgrc). -
Add this line to the UI section:
ssh = ssh -CWhen you are done the file should look similar to this:
[ui] # Name data to appear in commits username = Emma <emmap1@atlassian.com> ssh = ssh -C - Save and close the file.
Step 4. Add the public key to your Bitbucket settings
- From Bitbucket, choose Bitbucket settings from your avatar in the lower left.
The Account settings page opens. - Click SSH keys.
If you've already added keys, you'll see them on this page. -
In your terminal window, copy the contents of your public key file. If you renamed the key, replace
id_rsa.pubwith the public key file name.On Linux, you can
catthe contents:$ cat ~/.ssh/id_rsa.pubOn macOS, the following command copies the output to the clipboard:
$ pbcopy < ~/.ssh/id_rsa.pub -
Select and copy the key output in the clipboard.
If you have problems with copy and paste, you can open the file directly with Notepad. Select the contents of the file (just avoid selecting the end-of-file characters). -
From Bitbucket, click Add key.
-
Enter a Label for your new key, for example,
Default public key. - Paste the copied public key into the SSH Key field.
You may see an email address on the last line when you paste. It doesn't matter whether or not you include the email address in the Key.
-
Click Save.
Bitbucket sends you an email to confirm the addition of the key.Edit an SSH key
After you add a key, you can edit the key's Label but not the key itself. To change the key's contents, you need to delete and re-add the key.
-
Return to the terminal window and verify your configuration and username by entering the following command:
$ ssh -T git@bitbucket.orgThe command message tells you which of your Bitbucket accounts can log in with that key.
conq: logged in as emmap1. You can use git or hg to connect to Bitbucket. Shell access is disabled.If you get an error message with
Permission denied (publickey), check the Troubleshoot SSH issues page for help.
Now that you've got an SSH key set up, use the SSH URL the next time you clone a repository. If you already have a repository that you cloned over HTTPS, change the remote URL for your repository to use its SSH URL.
end:::